Office 365 permet organiser le travail des élèves de différentes manières, avec différents outils.
Les outils principaux sont : OneNote (avec le module complémentaire Bloc-notes OneNote pour la classe) et Teams. On peut aussi utiliser le courriel (Outlook), le traitement de texte (Word Online) et le tableur (Excel online), ainsi que les formulaires (Forms). On peut enfin, de manière plus avancée, explorer les usages de Sharepoint et de PowerApps.
OneNote
OneNote est une application exceptionnellement polyvalente, que l’on peut largement conseiller. Cependant, je ne l’utilise guère pour suivre les travaux des élèves, car mon enseignement (philosophie, niveau secondaire) se concentre sur des exercices d’écritures que je dois suivre et annoter. Or, selon mon expérience, OneNote ne permet pas un suivi fin des contributions, au contraire d’un traitement de texte. Il ne permet pas d’annoter un mot ou une phrase par une bulle de commentaire pouvant donner lieu à une discussion. Il n’y pas de notifications automatiques ni d’historique des révisions. Dès lors, le suivi des travaux des élèves est assez fastidieux.
Teams
Teams, introduit en 2017, est une application en continuelle amélioration et déjà très fonctionnelle. Cette plate-forme permet la collaboration (via des équipes et des canaux thématiques) et l’intégration dynamique de multiples services externes (via des onglets).

Teams comporte spécialement un module de gestion de devoirs.
On peut ainsi distribuer un devoir aux élèves d’un groupe, avec notamment un document servant de modèle ou de canevas qui sera dupliqué pour chaque élève. On peut alors suivre les travaux remis par les élèves, en autorisant ou non une remise tardive. On peut examiner chacun des travaux directement depuis l’interface de Teams.
Dans mon expérience, cela fonctionne assez bien. Les élèves peuvent rédiger directement dans l’interface de Teams sur un document Word Online, puis le remettre. L’enseignant peut alors examiner et annoter le travail.
Je constate cependant quelques limitations (qui font à cet égard de Google Classroom une plate-forme plus avancée que Teams ou que OneNote, à ce jour, pour le travail collaboratif fin et continu).
- Les élèves ne peuvent voir les commentaires apposés dans le document avant que l’enseignant n’ait rendu à toute la classe l’ensemble des contributions.
- Le document rendu par l’enseignant est automatiquement paramétré en lecture seule pour l’élève. Ce dernier ne peut alors pas directement éditer le document en ligne (l’enseignant le peut néanmoins), mais seulement avec l’application Word de bureau (une amélioration à ce sujet est annoncée par l’équipe de développement de Teams). La synchronisation des modifications se fera si l’élève s’est connecté à son compte au lancement de Word.
- L’élève ne peut pas rendre à nouveau un travail, de manière explicite (avec une notification pour l’enseignant). Cette demande semble en cours d’implémentation, et elle est demandée d’assez longue date.
La gestion du processus de travail est dès lors un peu lourde. En effet, l’élève doit avertir l’enseignant qu’il a fait des modifications (l’enseignant ne voyant pas spontanément cette information). Il peut le faire via le service de discussion (chat) de Teams ou via un courriel, — mais cela dispersera l’information et compliquera le travail de suivi pour l’enseignant (par exemple, le lien vers le document ne sera pas automatiquement intégré).
Bref, le suivi d’un exercice continué d’écriture est assez laborieux avec Teams, en l’état des fonctionnalités.
Forms + Word/Excel/Powerpoint…
Une solution efficace — celle que je préfère actuellement — est de demander aux élèves de communiquer leur travail via un formulaire (Microsoft Forms) mis à leur disposition. Les élèves y communiquent le lien de partage de leur travail (hébergé dans OneDrive : opération très simple). L’enseignant aura pu leur communiquer auparavant un modèle de document (ils l’auront téléversé sur leur OneDrive).

L’avantage est que les soumissions sont archivées dans la feuille de calcul associée au formulaire, qui saisit automatiquement l’identité de l’élève (dans le cas d’un compte O365 Education). Le formulaire peut comporter d’autres champs, permettant notamment de demander s’il s’agit d’une première soumission ou d’une amélioration, ainsi que toute autre information que l’enseignant juge utile.
L’enseignant peut utiliser la feuille de calcul pour saisir des éléments d’évaluation et de suivi. Il peut regrouper les élèves selon l’état et le niveau de leur travail.
Pour communiquer aux élèves l’état de leur travail (en leur rappelant le lien vers leur document), l’enseignant peut faire une opération de publipostage.
Pour ma part, je bascule à ce stade les données sur le tableur de Google Sheets (version éducation), car je peux alors utiliser un module complémentaire tel que YAMM ou FormMule. En effet, Microsoft ne permet actuellement pas de générer un publipostage en n’utilisant que des services en ligne.
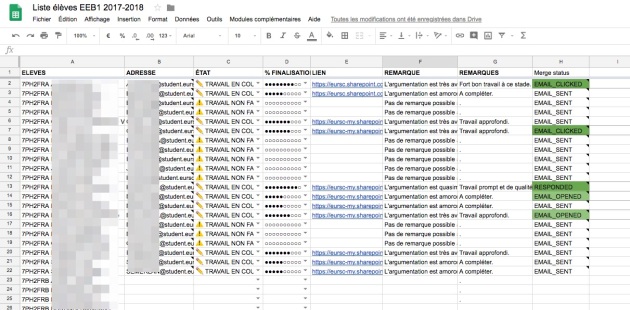
N.B. : le travail par courriels seulement est à éviter, car le suivi devient vraiment fastidieux (à moins peut-être d’une nomenclature très rigoureuse pour les objets des courriels et les noms des documents). En cas de communication par courriel, il faut au moins que l’élève communique le lien de partage du document, sans placer directement le document en pièce jointe (cela facile un peu la collaboration ; on peut aussi récupérer le lien).
SharePoint et PowerApps
On entre ici dans des usages plus avancés, que je commence seulement à explorer. J’espère pouvoir prochainement communiquer à ce sujet. L’idée est de demander aux élèves de remettre leur travail via une interface de type formulaire créée avec PowerApps, puis de traiter les soumissions dans SharePoint, avec des possibilités de publipostage individualisés.
Je marche ici dans les pas de mon excellent collègue Eric Dronneau.
François Jourde
Article publié sur le site : https://profjourde.wordpress.com/2018/04/11/evaluer-avec-o365-etat-des-lieux/?
Dernière modification le mercredi, 18 avril 2018













