Je propose encore ici un tableur et une rubrique, mais dans une version très simple : il suffit de cocher des items d’une liste, puis d’afficher seulement ces items pour les copier-coller dans le document destiné aux élèves. Voici comment faire.
N.B. : j’utilise ici Google Sheets, mais on peut utiliser une autre application (Excel, Numbers, OpenOffice, Framacalc…).
Préparation de la grille d’évaluation
Il faut placer les éléments de la gille d’évaluation dans une colonne de la feuille de calcul.
Il est utile de créer des titres pour séparer les grandes rubriques de l’évaluation.
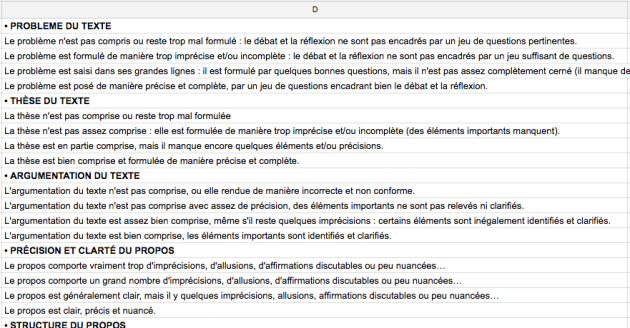
Évaluation des travaux à l’aide de la grille
On évalue chaque élève en cochant les items de la liste, dans une colonne latérale. On peut ainsi placer un « x » ou tout autre signe, mais qui doit être le même à chaque fois.
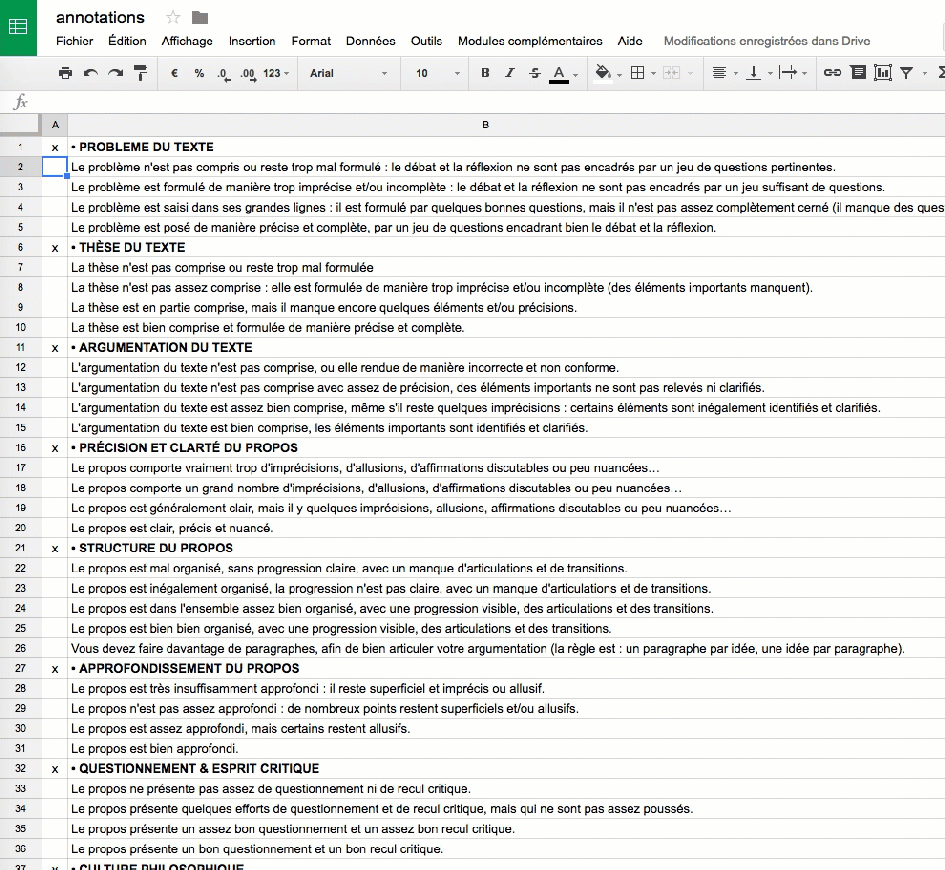
Collecte des évaluations
Pour n’afficher que les items sélectionnés, il suffit de filtrer les données en demandant l’affichage des seules lignes marquées d’un « x ».

Sauvegarde des évaluations
On peut à présent copier les évaluations et les coller dans un document.
Il peut s’agit d’un document de traitement de texte, d’un courriel, d’une page partagée avec l’élève (ENT, Google Doc, Word online, OneNote, etc.)…
N.B. : pour coller le texte seul (et non le tableau) :
- sur PC : raccourci clavier ctrl + majuscule + V
- sur Mac : raccourci clavier cmd + majuscule +V

Quelques améliorations
Amélioration 1 : utilisation d’une vue filtrée
Pour aller plus vite encore, on peut créer une vue filtrée que l’on pourra alors facilement activer.
A) Créer et nommer la vue filtrée.
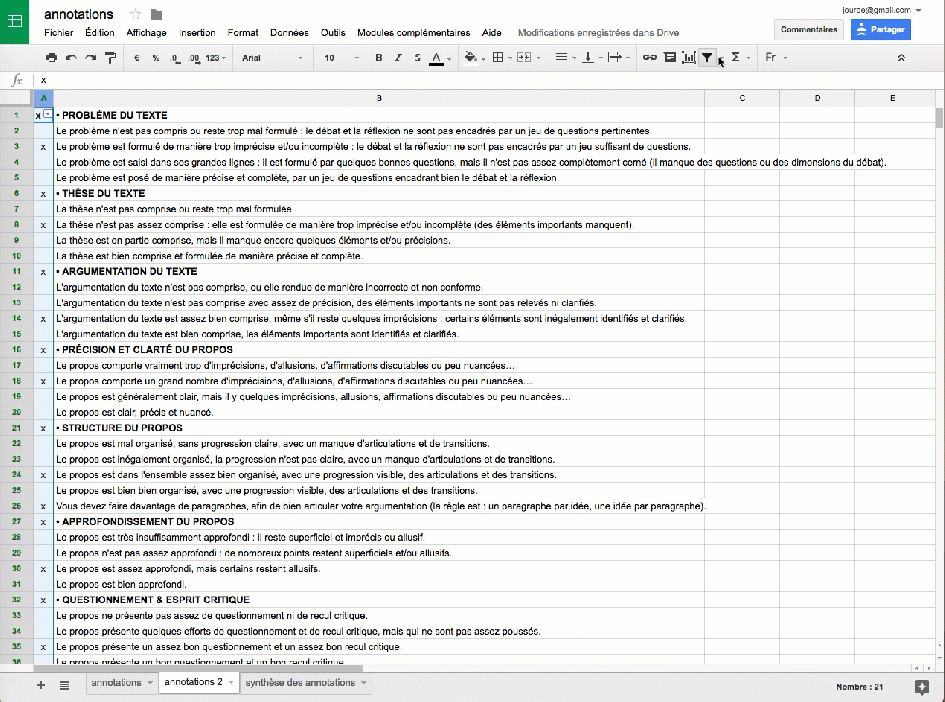
B) Activer à la volée la vue filtrée.
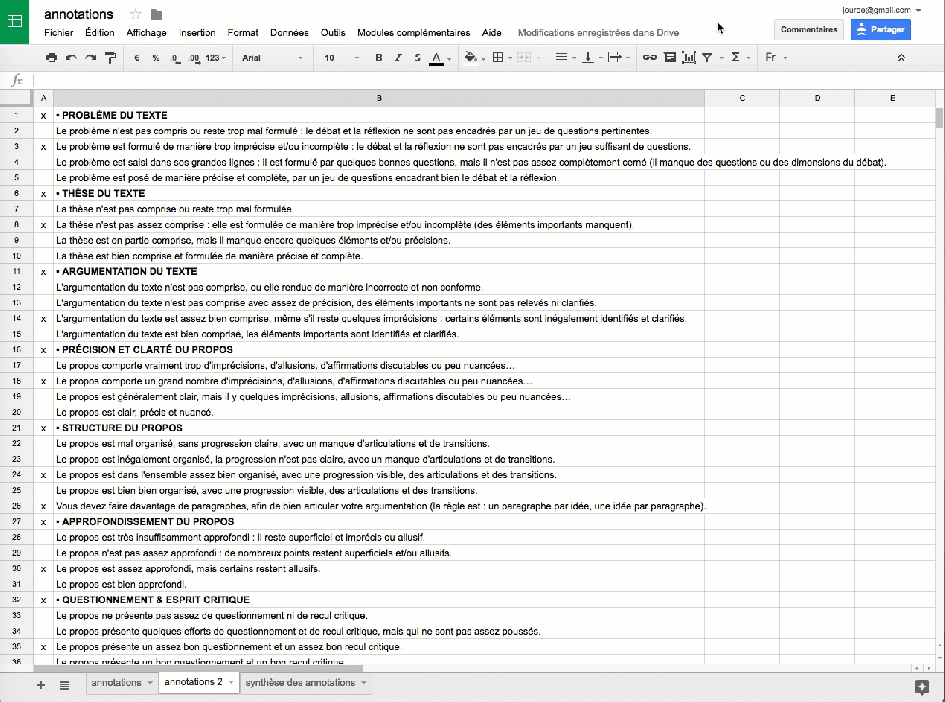
Après avoir évalué un élève, il faut remettre la grille à jour en retirant les« x ». Pour faire cela très vite, on peut placer à gauche une colonne contenant ne contenant que les « x » nécessaires pour afficher les titres de rubriques.
Il suffit alors de copier-coller le contenu de cette colonne dans la seconde colonne pour remettre à jour la grille.


















